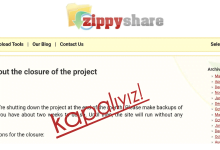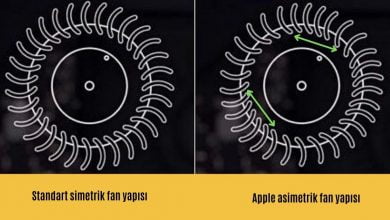iPhone Hata 14 Sorunu Ve Çözümü DFU Modunda Nasıl Yapılır?
iPhone hata 14 kodu, telefonu güncellerken veya geri yükleme esnasında karşılaşılan bir hatadır. Bu hata mesajını almanızın sebepleri nedir, kesin çözümü nedir, düzeltmek için hangi yollara başvurabilirsiniz gelin beraber bakalım ve iPhone hata 14 sorunundan kolayca kurtulun.

iPhone’unuz bir güncelleme veya bilgisayarla geri yükleme sırasında başarısız oldu mu? Öyleyse, muhtemelen bilgisayarınızda “bilinmeyen bir hata oluştu (14)” açılır penceresine bakıyorsunuzdur. Muhtemelen de şanssızlık o ki, iOS’a önyükleme de yapamıyorsunuzdur.
Ama paniğe gerek yok. Aşağıdaki anlatacağım çözüm yollarını deneyerek Apple Store’a gitmekten büyük ihtimal kurtulacaksınız ve iPhone hata 14 mesajını bir daha görmeyeceksiniz.
iPhone Hata 14 Neden Oluyor?
Depolama alanı tükenmek üzere olan bir iPhone güncellenirken veya geri yüklenirken “bilinmeyen bir hata oluştu (14)” açılır penceresi (veya yalnızca hata 14) oluşur. En büyük sebeplerinden birisi bu. Ama tek sebep bu değil. Arızalı bir USB kablosu, iTunes veya Finder’ın eski bir sürümü veya bozuk bir IPSW (iPhone Yazılımı) dosyasının tümü bu soruna neden olabilmekte.
Hata kodu sonucunda ne oluyor?
iPhone Hata 14 problemi, genellikle iPhone’unuzu bir önyükleme döngüsüne girmeye zorlar. Android cihazlarda ‘brick’ olarak bilinen sorun…
Sorunu çözmek için Kurtarma Moduna girmelisiniz. Ardından, yeni bir güncelleme veya geri yükleme yapma, cihazın tekrar doğru şekilde çalışmasını sağlamanıza yardımcı olacaktır.
iPhone’de Kurtarma Modunu Kullanma
Adından da anlaşılacağı gibi, Kurtarma Modu, arızalı bir iPhone’u güncellemek veya geri yüklemek için kullanabileceğiniz bir kurtarma ortamı.
Ancak buraya ulaşmak için biraz kafa karıştırıcı ve ilk seferde denk getirilemeyebilecek bir dizi düğmeye basılması gerekiyor.
Bazı durumlarda, hata 14 ile karşılaşmak iPhone’unuzu Kurtarma Modunda önyüklemeye zorlar. Bir bilgisayar ve bir USB kablosunun görüntüsünü gösteren bir ekran görürseniz, kurtarma moduna manuel olarak girmeniz gerekmez. Sadece telefonu Mac’inize veya PC’nize bağlamanız yeterli olacaktır.
Kurtarma Modu size iki farklı seçenek sunar. İlk seçenek (Güncelleme), iPhone’unuzu verilerinizi kaybetmeden güncellemenizi sağlar. İkinci seçenek (iPhone’u Sıfırla) cihazınızı fabrika ayarlarına sıfırlar. Bir yedeğiniz varsa, iPhone yedeğinizi daha sonra geri yükleyebilirsiniz .
USB Bağlantı Noktasını veya Kabloyu Değiştirin
İPhone 14 hatasının en olası nedeni yıpranmış veya hatalı USB kablosudur. USB bağlantı noktalarını değiştirmeyi deneyin veya farklı bir kablo kullanın (ideal olarak başka bir iOS aygıtından).
Üçüncü taraf bir USB kablosu da kullanabilirsiniz ancak MFi (Made for iPhone) sertifikalı olduğundan emin olun. Yan sanayi ürünler büyük olasılıkla data akışında aksaklıklar yaşatır ve telefonun tanınmasını engeller.

Üçüncü Taraf Güvenlik Yazılımını Devre Dışı Bırak
Üçüncü taraf güvenlik yazılımları iTunes veya Finder’ı etkileyebiliyor ve yazılımın iOS aygıtınızla iletişim kurmasını engelleyebilmekte. PC’nizdeki veya Mac’inizdeki herhangi bir güvenlik yazılımı uygulamasını devre dışı bırakmayı deneyin ve bunun yardımcı olup olmadığını kontrol edin.
iTunes veya Finder’ı güncelleyin
Sorun devam ederse, iTunes’u güncellemelisiniz . Bunu App Store (Mac) veya Microsoft Store (PC) aracılığıyla kolayca yapabilirsiniz.
*Ancak, macOS Catalina veya sonraki bir sürümünü çalıştıran bir Mac kullanıyorsanız, iPhone‘unuzla etkileşim kurmak için Finder’ı kullanmanız gerekir. Finder’ı güncellemenin tek yolu, Mac’in sistem yazılımını güncellemektir. Bunu yapmak için Apple menüsünü açın ve Bu Mac Hakkında > Yazılım Güncellemesi’ne gidin .
IPSW Dosyasını Silin ve Yeniden Deneyin
iTunes ve Finder, iPhone’unuzu güncellerken veya geri yüklerken bir IPSW dosyası indirir. iOS’u güncellemek veya yeniden yüklemek için gereken verileri içerir.
Ancak, bozuk bir IPSW dosyası da 14 numaralı hataya neden olabilir. Dosyanın silinmesi, aygıtı bir sonraki güncellemenizde veya geri yüklemenizde iTunes veya Finder’ın dosyanın yeni bir kopyasını yeniden indirmeye zorlaması gerekir.
MacOS’te bir IPSW Dosyası Nasıl Silinir?
Finder’ı açın . Ardından, menü çubuğunda Git > Klasöre Git’i seçin ve aşağıdaki yolu çalıştırın:
~/Library/iTunes/iPhone Yazılım GüncellemeleriDizindeki IPSW dosyasını Kontrol tuşuna basarak tıklayın ve Çöp Kutusuna Taşı öğesini seçin .
Windows’ta IPSW Dosyası Nasıl Silinir
Dosya Gezgini’ni açın . Ardından, aşağıdaki yolu kopyalayıp adres çubuğuna yapıştırın ve Enter tuşuna basın :
%appdata%\Apple Computer\iTunes\iPhone Yazılım GüncellemeleriDizindeki IPSW dosyasına sağ tıklayın ve Sil öğesini seçin .
DFU Modunu Deneyin
Hala iPhone hata 14 sorunuyla karşılaşmaya devam ederseniz, iPhone’unuzu DFU (Aygıt Ürün Yazılımı Güncellemesi) Moduna almayı deneyin. Bu, hem bellenimi hem de sistem yazılımını yeniden yüklemeye yardımcı olan gelişmiş bir kurtarma ortamıdır.
DFU Modunu Kullanarak Çözebileceğiniz 5 iPhone Sorunu
iPhone’unuz sorunlardan etkilenmez. Aslında, çoğumuz kullanım ömrü boyunca iPhone’larımızda en az birkaç sorun yaşarız. Bu sorunları çözmek için kullanabileceğiniz en güçlü araçlardan biri, iOS’un Aygıt Ürün Yazılımı Güncellemesi (DFU) modudur.
DFU modu, cihazınızdaki her yazılım ve bellenim satırını yeniden yüklemek için kullanabileceğiniz özel bir iPhone özelliği. Bu, bir iPhone için mümkün olan en derin geri yükleme ve telefonu kurtarma moduna geçirmekten bile daha etkilidir.
İşte DFU modunu kullanarak çözebileceğiniz bazı iPhone sorunları.
1. Yanıt Vermeyen Cihazlar
Aslında ürün yazılımı sorunlarından muzdaripken tuğlalı bir iPhone’unuz olduğunu düşünebilirsiniz. Diğer görevlerin yanı sıra ürün yazılımı, iPhone’unuza cihazınızdaki farklı düğmelere nasıl yanıt vereceğini söylemekten sorumludur.
Tuşuna bastığınızda Uyut / Uyandır düğmesini, örneğin, yazılım başlar iOS açılırken. iPhone’unuz açılmıyorsa, bunun nedeni bellenimin bu düğmeye doğru yanıt vermemesi olabilir.
2. Önyükleme Döngüleri ve Başarısız Başlangıçlar
Önyükleme döngüsü, iPhone’unuzun başlatma sırasında Apple logosunu geçemediği zamanlar için kullanılan terimdir. Bu, cihazınızdaki işletim yazılımıyla ilgili bir sorun olduğunda gerçekleşir.
Önyükleme ekranını geçemezseniz, diğer sorun giderme önerilerini denemek zordur, ancak yine de iPhone’unuzu DFU moduna geçirebilirsiniz. Bu, yazılımı yeniden yüklemenize ve önyükleme döngüsüne neden olan hataların üzerine yazmanıza olanak tanır.
3. Ürün Yazılımı Bozulmaları
Birçok kişi , bozuk yazılımı düzeltmek için iPhone’un kurtarma modunun nasıl kullanılacağını zaten biliyor , ancak bozuk ürün yazılımı tamamen başka bir konudur. Bir açılır mesaj, iPhone donanım yazılımınızın bozuk olduğunu söylüyorsa, tek seçeneğiniz onu DFU modunu kullanarak düzeltmektir.
Ürün yazılımı bozulmaları, iPhone’unuzdaki her türlü bileşeni etkiler. Yavaş performanstan kötü Wi-Fi bağlantısına kadar her şeye yol açabilirler. Firmware’i DFU modu ile yeniden yüklediğinizde bunun gibi her türlü sorunu çözüyor.
4. Başarısız Yazılım Güncellemeleri
Pil zayıfken iPhone’unuzun yazılım güncellemelerini başlatmamasının bir nedeni vardır. Güncellemenin ortasında güç kaybederseniz, işletim yazılımınız arafta kalır. Bu genellikle iPhone’unuzun hem güncellemeyi tamamlayamayacağı hem de önceki yazılımı kullanamayacağı anlamına gelir.
Cihazınızı geri yüklemek için DFU modunu kullandığınızda, eksik yazılımın üzerine yeni kod yazar ve bu süreçte iPhone’unuzu en son iOS sürümüne günceller.
5. Donanımla İlgili Sorunlar
iPhone donanım yazılımınız, cihaza farklı donanım bileşenleriyle nasıl çalışacağını söyler. Sonuç olarak, fiziksel bir onarım gerektiriyormuş gibi görünen sorunlar, aslında hatalı bellenimin sonucu olabilir.
Bu sorunlardan bazıları şunlardır:
- Düzensiz pil ömrü
- Yanıt vermeyen düğmeler
- Tamamen beyaz veya siyah olan boş bir ekran
- Öngörülemeyen dokunmatik ekran tepkileri…
iPhone’unuzu DFU Moduna Almadan Önce
iPhone’unuzla ilgili herhangi bir büyük sorun yaşıyorsanız, bunları DFU modunu kullanarak çözebilmeniz büyük bir özellik. iPhone’unuzu bu modla geri yüklediğinizde, yazılımı ve bellenimi yeniden yükler ve ayrıca tüm içeriğinizi siler. İPhone’unuz bittiğinde yeni alınmış gibi olur.
Bununla birlikte, DFU moduyla ilişkili birkaç risk de var elbet, bu yüzden önce telefonu yedeklemeniz gerekli.
Önce iPhone’unuzu Yedekleyin
DFU modunu kullanarak iPhone’unuzu geri yüklediğinizde, iPhone’unuzdaki tüm içeriği siler. Herhangi bir fotoğraf, video, mesaj, uygulama veya diğer kişisel verileri kaybetmemek için önce yeni bir yedeğiniz olduğundan emin olmanız gerekir.
DFU moduna geçirdikten sonra iPhone’unuzu yedeklemeniz mümkün değildir. Önceden nasıl yapılacağı hakkında daha fazla ayrıntı için iPhone yedekleme kılavuzunu internetten bakabilirsiniz.
Hasarlı iPhone’larda DFU Modunu Kullanmayın
iPhone’unuz fiziksel olarak hasar görmüşse, onu DFU moduyla geri yüklemek onu tamamen kullanılamaz hale getirebilir. iPhone’unuzu suya düşürmüş olmanız , ekranı çatlamış veya kulaklık bağlantı noktasını kırmış olmanız fark etmez —cihazınız hasar görmüşse DFU modunu kullanmanız önerilmiyor.
Bunun nedeni, DFU modunun iPhone’unuzun çeşitli donanım bileşenleriyle yeniden bağlanmasını istemesidir. Hasar nedeniyle bu mümkün değilse, bellenimi geri yüklemeyi tamamlayamaz ve iPhone’unuz bu nedenle kullanılamaz hale gelir.
Bir iPhone’u DFU Moduna Nasıl Alırsınız?
İPhone’unuzu DFU moduna geçirme işlemi, sahip olduğunuz iPhone modeline bağlıdır. Bilgisayarınız cihazı tanırsa, ancak iPhone ekranında hiçbir şey görünmezse, bunu zaten anlarsınız.
Başlatmak için ve iPhone’unuzu bir bilgisayara bağlamak için Apple sertifikalı bir USB kablosu kullanın. Son adımı tamamladığınızda iPhone ekranınız boş kalırsa DFU modundadır. Cihazınızı geri yüklemek için bilgisayarınızdaki komutları takip edebilirsiniz.
Ancak, iPhone ekranınızda bir bilgisayar veya iTunes simgesi görürseniz, DFU yerine kurtarma moduna almışsınız demektir. Telefonunuzu bilgisayarınıza yeniden bağlayın ve birinci adımdan itibaren talimatları tekrarlayın. İlk denediğinizde zamanlamanın yanlış yapılması oldukça yaygındır.
iPhone 8, iPhone X ve Sonrası
- Sesi Aç düğmesine ve ardından Sesi Azalt düğmesine hızlıca basın ve bırakın .
- Yan düğmeyi basılı tutun .
- Ekran karardığında, Sesi Azalt düğmesini de basılı tutun .
- Her iki düğmeyi de beş saniye basılı tutun, ardından Yan düğmeyi bırakın, ancak Sesi Azalt düğmesini basılı tutun .
- Bilgisayarınızdaki istemleri gözden geçirin.
iPhone 7
- Uyut/Uyandır düğmesini ve Sesi Kıs düğmesini basılı tutun .
- Her iki düğmeyi de sekiz saniye basılı tutun, ardından Yan düğmeyi bırakın, ancak Sesi Azalt düğmesini basılı tutun .
- Bilgisayarınız iPhone’unuzu tanıyana kadar Sesi Azalt düğmesini basılı tutun .
- Artık bilgisayarınızı kullanarak cihazınızı geri yükleyebilirsiniz.
iPhone 6S, iPhone SE ve Daha Öncesi
- Yan (veya Üst ) düğmesini ve Ana Sayfa düğmesini basılı tutun .
- Her iki düğmeyi de sekiz saniye basılı tutun, ardından Ana Sayfa düğmesini basılı tutarken Yan (veya Üst ) düğmesini bırakın .
- Bilgisayarınız iPhone’u tanıyana kadar Ana Sayfa düğmesini basılı tutun .
- Artık geri yükleme işlemini tamamlamaya hazırsınız.
iPhone’unuzu Yetkili Servise verin
DFU modunu kullanarak iPhone’unuzu geri yükledikten sonra, daha fazla yazılım veya bellenim sorununuz olmamalıdır. İşe yaramadıysa, cihazınızı tekrar geri yükleyin, ancak bir yedekten herhangi bir veriyi kurtarmayın. Bunu yapmanıza rağmen hala sorun yaşıyorsanız, iPhone’unuzun fiziksel bir onarıma ihtiyacı olabilir.
Hangi parçanın değiştirilmesi gerektiğini öğrenmek için bir Apple Yetkili Servis Sağlayıcısından randevu alın. iPhone’unuz Apple garantisi kapsamındaysa, ücretsiz onarım hakkınız olabilir.
DFU Modu iPhone’unuzu da düzeltemezse (veya başa çıkamayacak kadar karmaşık bulursanız), tek seçeneğiniz iPhone’unuzu en yakın Apple Store‘a götürmenizdir.
İlgili yazı: Samsung’dan Xiaomi’ye Veri Transferi Nasıl Yapılır?