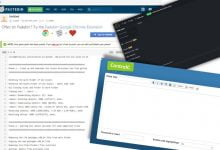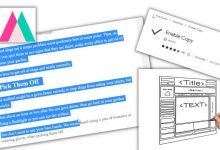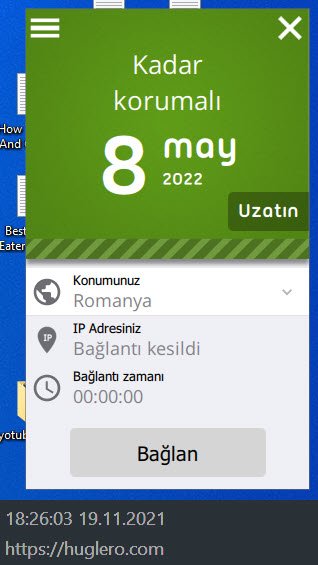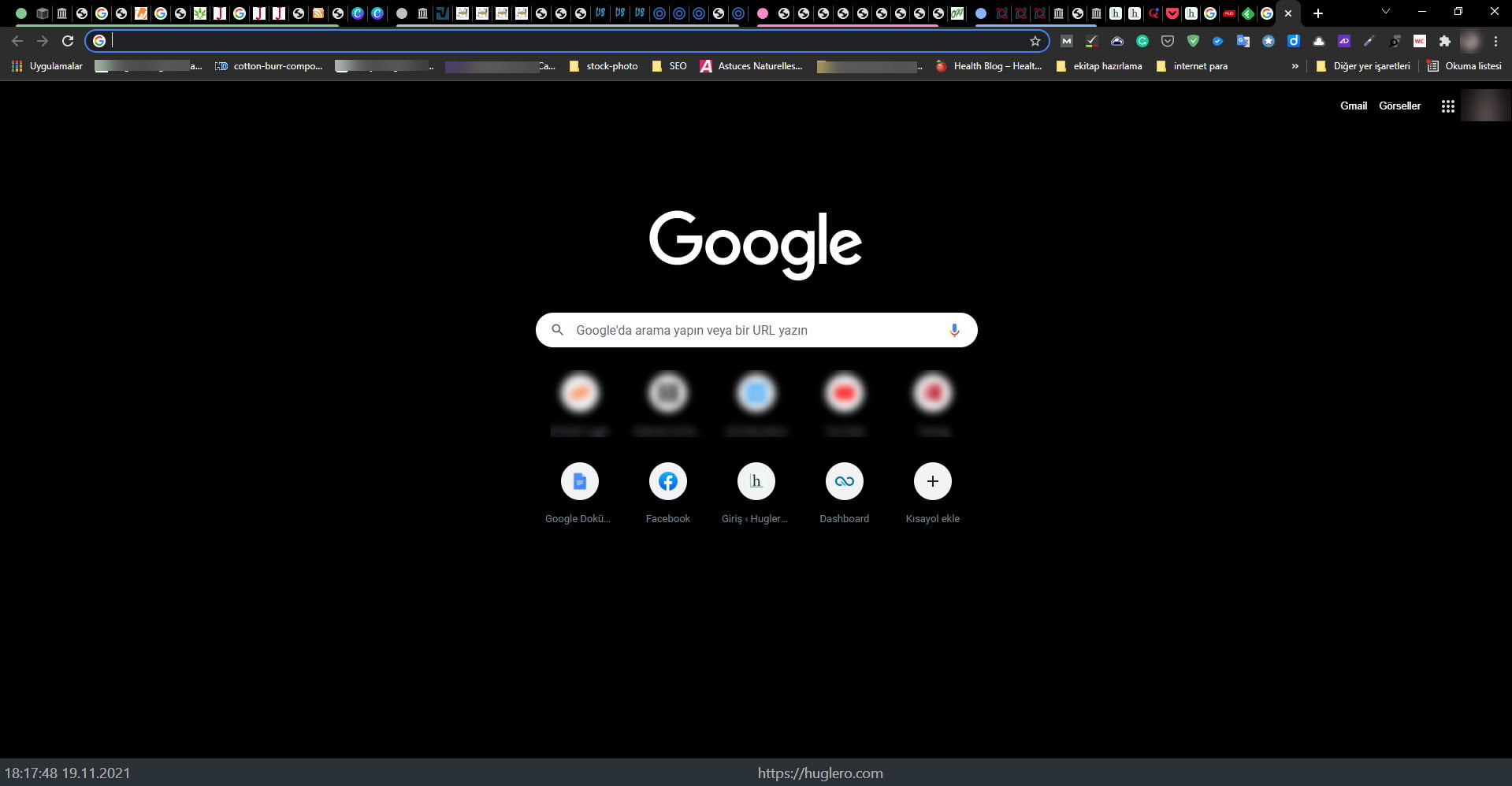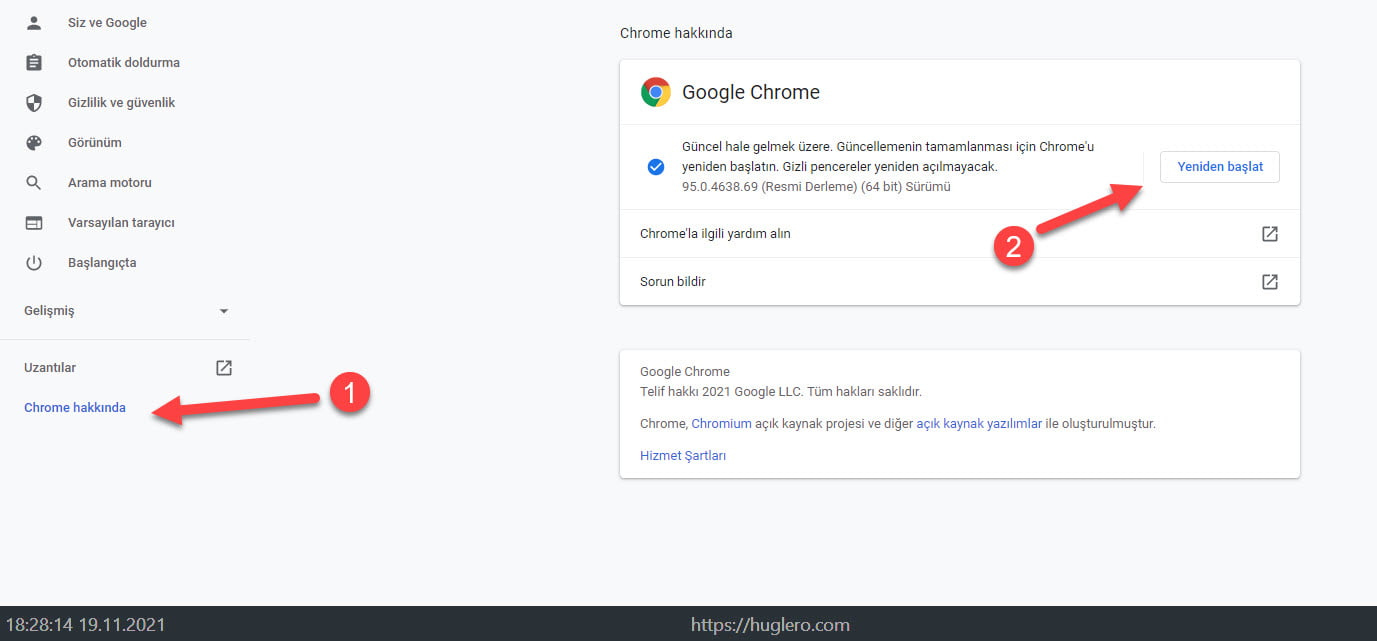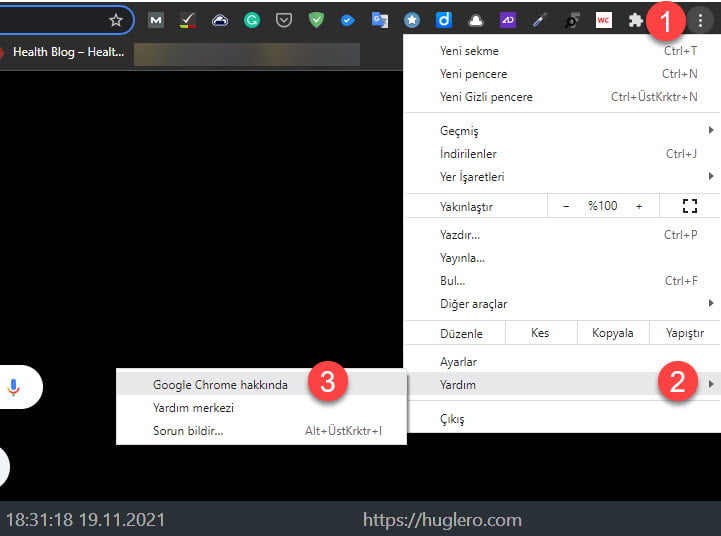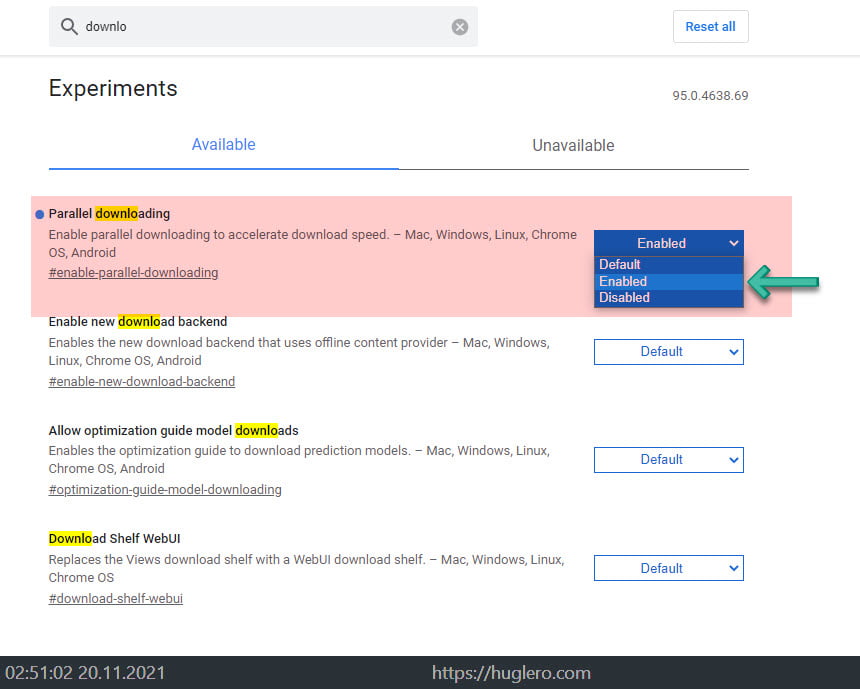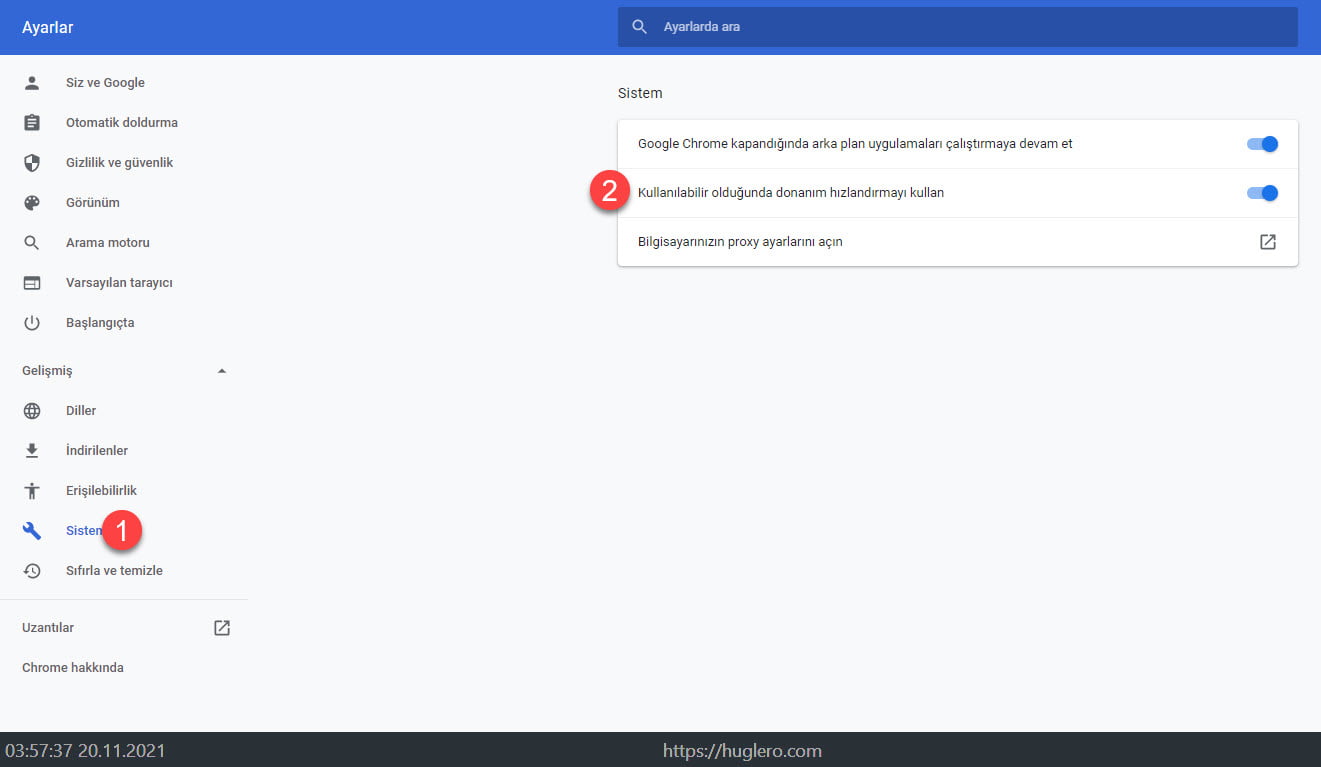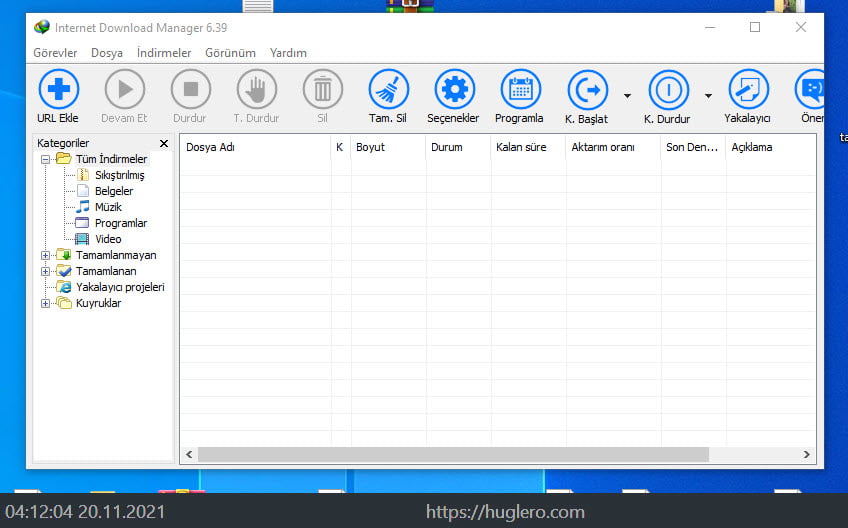11 Adımda Chrome Yavaş İndirme Sorununu Düzeltip İnterneti 4X Hızlandırın

Google Chrome yavaş indirme problemi yer yer bir çok insanın karşılaştığı ve çok azının sorunun tarayıcı kaynaklı olabileceğini düşündüğü bir durum. Yavaş indirme hızları, internet ortamında en sinir bozucu durumlardan birisi. Herhangi bir dosyayı indirirken CTRL+J yapıp çok düşük kbps hızında indiğini görmek, insanı çileden çıkarmaya yetiyor.
Google Chrome yavaş indirme sorunu ise, internet bağlantı hızınızdan ziyade, tarayıcı odaklı bir problem ve bu sorunu nasıl çözebilirsiniz, aşağıda anlatıyorum.
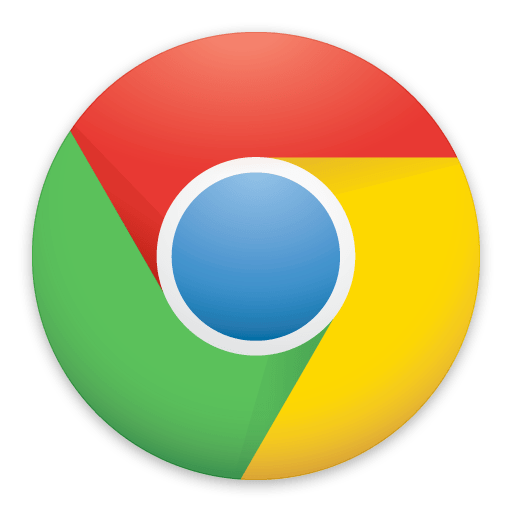
Bir zamanlar en çok kullanılan ve ‘bana bir şey olmaz’ diye düşünen İnternet Explorer imparatorluğunun yıkılmasının üzerinden çok uzun zaman geçti. Google Chrome geldi, chromium tabanlı yapısıyla bu işin nasıl yapılması gerektiğiniz gösterdi ve herkes tarafından çok sevildi.
Bugün Chrome, piyasadaki en hızlı ve en yaygın kullanılan tarayıcılardan birisi. Ancak, bazen gizli hataların ve sorunların Chrome’u yavaşlattığı zamanlar olabilmekte.
Bu yazıyı okuduktan sonra, indirmelerinizi yavaşlatan sorunun internet mi yoksa tarayıcınız mı olduğunu belirleyebilecek ve eğer tarayıcı kaynaklıysa kolayca çözebileceksiniz.
Chrome Yavaş İndirme Sorununu
Bu yazımda ele aldığım dokuz düzeltme, normalde olması gerekenden daha yavaş bir indirme işlemi sürüyorsa, tarayıcı hızlandırmanıza yardımcı olabilir.
1. Öncelikle İnternet Bağlantınızı Kontrol Edin
Her şeyden önce yavaş indirme hızınızın nedeninin yavaş bir internet bağlantısı olmadığını kesin olarak onaylamanız gerek. Aynı dosyaları başka bir tarayıcıyla veya aynı internet bağlantısına bağlı başka bir cihaz bağlayarak aynı dosyayı indirmek ve hızı kıyaslamak yetecektir.
Diğer dizüstü bilgisayarlarda veya aynı dizüstü bilgisayardaki diğer tarayıcılarda indirme hızı normalse, ama Chrome’dan denerken yavaş iniyorsa, muhtemelen sorun Chrome tarayıcınızda olabilir.
Bu durumda, yavaş Chrome indirme hızı sorununu çözmek için aşağıdaki adımları teker teker deneyelim.
2. Varsa kullanmakta olduğunuz tüm VPN’leri kapatın
İnternette gezinmek bir VPN ile daha güvenli. VPN hizmeti sadece yasak sitelere girebilen bir araç olarak bilinse de site yasaklarının olmadığı bir çok ülkede de insanlar VPN kullanmaktalar ve bunun sebebi, gönderilen ve alınan verileri özel olarak şifreleyip, şifreli paketler halinde gönderip alması.
Güvenli ve kaliteli bir VPN kullanmak bankacılık vs işlemlerinizde, hackerların ağınıza sızıp bilgilerinizi çalmasını engeller. Ancak, kullandığınız VPN’in sunucusu sizden çok uzaktaysa, veri paketinin sizin ve sunucunun konumu arasında seyahat etmesi daha uzun sürer.
Bu durum, VPN açık halde dosya indirmeye çalışıyorsanız, Chrome’da gezinmeyi ve indirme hızlarını oldukça yavaşlatacaktır.
VPN bağlantısını kaldırmanın indirme hızınızı artırıp artırmadığını kontrol edin. Ancak bu, IP adresinizi açığa çıkaracaktır, bu nedenle güvenliğinizi tehlikeye atmayacağından emin olun.
3. Dosyayı indirirken kullanılmayan açık sekmeleri kapatın
Tarayıcınızda açılan her sekme bir miktar kaynak tüketir. Bu kadar çok sekme açıkken ve siz dosya indirirken Chrome’un kullanabileceği çok az kaynak vardır. Bu nedenle, RAM kaynaklarının eksikliği indirme işlemini yavaşlatabilir.
RAM kullanımına ek olarak, her açık sekme interneti biraz zorlar. Daha fazla sekme açık olduğu için internet yavaşlar ve bu da dosyaların indirilmesinin daha uzun sürmesine neden olur. İndirme hızında herhangi bir fark yaratıp yaratmadığını görmek için kullanılmayan sekmeleri tek tek kapatmayı deneyin.
Bu da ilginizi çekebilir: Google Workspace Nedir? Para Verip Almak Gerçekten Gerekli mi?
4. Chrome Sürümünüzü Güncelleyin
Chrome güncellemeleri, gizli sorunları ortadan kaldırabilir ve performansını artırabilir. Chrome en son sürümüne güncellenmediyse indirme hızı oldukça yavaşlayabilir.
Chrome’un güncellenip güncellenmediğini görmek için:
- Sağ üst köşedeki üç noktayı tıklayın .
- Yardım > Google Chrome Hakkında kısmına gidin.
Chrome zaten güncellenmişse “Google Chrome güncel” mesajını görürsünüz. Değilse, güncelleyin ve dosyayı tekrar indirin. Gelecekte aynı sorunla karşılaşmamak için otomatik güncellemeleri etkinleştirin.
Chrome zaten güncellenmişse “Google Chrome güncel” mesajını görürsünüz. Değilse, güncelleyin ve dosyayı tekrar indirin. Gelecekte aynı sorunla karşılaşmamak için otomatik güncellemeleri etkinleştirin.
5. Aynı internet bağlantısından diğer cihazların bağlantısını kesin
Aynı internet bağlantısına çok fazla cihaz bağlantı olması, Chrome’un indirme ve göz atma özelliklerini yavaşlatabilmekte.
Dosyaları indirmek için Chrome’da paylaşılan bir internet bağlantısı kullanıyorsanız, diğer kullanıcılardan indirme tamamlanana kadar cihazlarının bağlantısını kesmelerini isteyebilirsiniz.
Cihazlarınızı aynı internet bağlantısına bağladıysanız indirmeyi hızlandırıp hızlandırmadığını görmek için bağlantılarını kesin. Sinyal gücünü artırmak için bilgisayarı modemin yakınına da taşıyabilirsiniz.
6. Varsa torrent bağlantılarını kapatın
Torrent programları eğer limitlendirilmemişse tam bir bağlantı canavarıdır. Ağdaki diğer cihazları hiç bir şekilde umursamadan tüm bant genişliğini kendileri kullanırlar. Bir üstteki maddeden bağımsız olarak, ağda çok fazla cihaz olmaksızın sadece ekstra bir cihaz bağlı olsa bile, eğer torrent programı açıksa ve indirme yapıyorsa kapatın. Muhtemelen internetin tümünü yiyen bu arkadaştır.
7. Paralel indirmeyi etkinleştirin
Paralel indirme, bir dosyayı daha küçük parçalara böler ve aynı anda indirir.
Bir dosyayı indirmek için birden fazla bağlantı, sunuculardaki yükü azaltır ve bu da indirme işlemini hızlandırır. Chrome, bu küçük paketleri indirildikten sonra kendisi otomatik olarak son indirme dosyasında birleştirir.
Chrome’da paralel indirmeyi etkinleştirmek için şu adımları izlemeniz gerekmekte:
- Yeni bir sekme açın (CTRL+T).
- Aşağıda verdiğim kodu yazın,
- Gelişmiş kullanıcı arayüzü olan Chrome flags alanına gidin,
- Paralel indirme aracını arayın.
- Açılır menüden ‘enable’ seçeneğini etkinleştirin,
- Tarayıcıyı bir kez yeniden başlatın.
Chrome flags alanına gitmek için:
chrome://flags/#chrome-parallel-downloadsDikkat: İndirme hızını olumsuz etkiliyorsa bu özelliği tekrar aynı alana geri dönerek kapatmanız gerekir.
8. Tarama verilerini temizleme
Geçici dosyalar, tarayıcıda birikirlerse veri indirme işleminde aksamalara neden olabilir. Bu nedenle, çerezleri temizlemek indirme işlemini hızlandırmaya yardımcı olabilir.
- CTRL + H tuşlarına basın.
- Tarama verilerini temizle seçeneğine tıklayın.
- Çerezler ve önbelleğe alınmış veriler dahil tüm seçenekleri seçin.
- Verileri temizle üzerine dokunun.
Bu eylemi gerçekleştirmek, kayıtlı kullanıcı adlarını, şifreleri ve diğer bilgileri kaldıracaktır. Bu bilgileri olduğu gibi tutmak istiyorsanız, aynı Chrome tarayıcısında önbellek verileri veya kayıtlı çerezler olmadan yeni bir hesap oluşturabilirsiniz.
9. Gereksiz uzantıları devre dışı bırak
Üretilmiş binlerce Chrome uzantısı bir çok işleve yarayan oldukça kullanışlı uygulamalar. Ancak bazı durumlarda indirme işlemlerine de müdahale edebiliyor, hatta kötü kodlanmış olanları Chrome tarayıcının kullandığı RAM miktarını aşırı derecede artırabiliyor, bilgisayarın gereksiz kasılmasına neden olabiliyor da.
İndirme hızını nasıl etkilediğini görmek için uzantıları tek tek kapatın. Belirli bir uzantıyı kapatmak, indirme hızını artırabilir. Bu durumda, bu uzantıyı Chrome’dan kalıcı olarak kaldırın gitsin.
10. Chrome’da donanım hızlandırmasını kapatın
Donanım hızlandırma işlemi, yüksek grafik hesaplamalarını GPU gibi donanımlara aktarır, böylece CPU’nun çok fazla iş yükü ile uğraşması gerekmez. Çoğu zaman, tarayıcıların ve uygulamaların performansını artırır.
Ancak bu, indirme hızını yavaşlatabilir. Zaten açıksa, kapatıp indirme hızı üzerindeki etkisini kontrol edebilirsiniz. Eğer kapatmak indirmeyi daha da yavaşlatırsa tekrar açın.
Chrome’da donanım hızlandırmayı kapatmak için aşağıdaki adımları takip edin:
- Ayarlar’a gidin,
- Aşağı kaydırın ve gelişmiş ayarlara gidin.
- Sistem ayarlarında, “Kullanılabilir olduğunda donanım hızlandırmayı kullan” seçeneğini kapatın.
11. Bir indirme yöneticisi kurun
İndirme yöneticisi, Chrome’daki paralel indirmeyle aynı şekilde çalışır. Dosyanın her bölümü ayrı olarak indirilir, bu da sunucu üzerinde daha az baskı yaratır. Tüm indirmeler, tam bant genişliği ve çoklu bağlantılar kullanılarak gerçekleştirilir.
Ayrıca, bağlantı kesildiğinde, dosyayı Chrome’da sıfırdan indirmeniz gerekir. İndirme yöneticileri indirilen kısmı korur ve indirmeye bağlantının kesildiği yerden devam eder.
İndirme hızınızı hızlandırmak için en popüler indirme yöneticisi şu an IDM ve Jdownloader. (İnternet İndirme Yöneticisi)
Chrome Tarayıcı İndirme Hızını Artır
Yukarıdaki düzeltmeler, Chrome’un indirme hızını (eğer şu anda bir sorun varsa) 4 kat kadar artıracaktır. Belirli bir dosyayı barındıran sunucuda bazen indirmeyi yavaşlatan bir çok sorun olabilir, ya da ücretli dosya paylaşım servisleri gibi hızı bilinçli şekilde limitlenmiş sitelerden indiriyor olabilirsiniz. Bu durumda, yukarıdaki düzeltmeler pek yardımcı olmaz.
Çünkü örneğin Turbobit gibi ücretli sitelerin ücretsiz sürümlerini kullanıyorsanız, zaten hem dosya indirme boyutu limitli olacak hem de hızınız düşük seviyelere ayarlı olacaktır.
Maksimum hızı elde etmek için her seferinde bir dosya indirin ve yavaş hız sorunu devam ederse, dosyaları Chrome’dan daha hızlı indiren başka bir tarayıcıya geçmeyi de düşünebilirsiniz.